HOWTO: Check if your Windows XP computer can be upgraded to Windows 7 or Windows 8
June 1, 2013
As Windows XP nears the end of support from Microsoft, the question will arise as to whether a given computer can be upgraded to Windows 7 or 8, or whether the entire computer needs to be replaced. To see if you can upgrade your version of Microsoft Windows from Windows XP to Windows 7 or 8 with your current hardware merely requires answering a couple of very simple questions. It does not necessarily require taking your computer into the shop, calling technical support (who cannot actually see your computer in any case) or even calling on your friendly neighborhood computer geek who does this sort of task for you normally. First, the four questions you must answer are these:
- To upgrade to Windows 7, do you have at least a 1 gigahertz (GHz) or faster 32-bit (x86) or 64-bit (x64) processor?
- To upgrade to Windows 8, do you have at least a 1 gigahertz (GHz) or faster processor with support for PAE, NX, and SSE2?
- Do you have at least 1 gigabyte (GB) of RAM (to run a 32-bit Windows version) or 2 GB RAM (to run a 64-bit Windows version)?
- Do you have at least 16 GB available hard disk space (to run a 32-bit Windows version) or 20 GB (to run a 64-bit Windows version)?
- Do you have a DirectX 9 graphics device with a WDDM 1.0 or higher driver?
One by one, here is how to answer these questions about your Windows XP computer.
QUESTIONS ONE AND TWO: DO YOU HAVE AT LEAST A 1 GIGAHERTZ (GHZ) OR FASTER 32-BIT (X86) OR 64-BIT (X64) PROCESSOR FOR WINDOWS 7 (WITH SUPPORT FOR PAE, NX, AND SSE2 FOR WINDOWS 8)? DO YOU HAVE AT LEAST 1 GIGABYTE (GB) OF RAM (TO RUN A 32-BIT WINDOWS VERSION) OR 2 GB OF RAM (TO RUN A 64-BIT WINDOWS VERSION)? Find out this way:
- Click Start
- Click Control Panel. You will see one of two things.
You may see a large box titled Pick a category, similar to this:
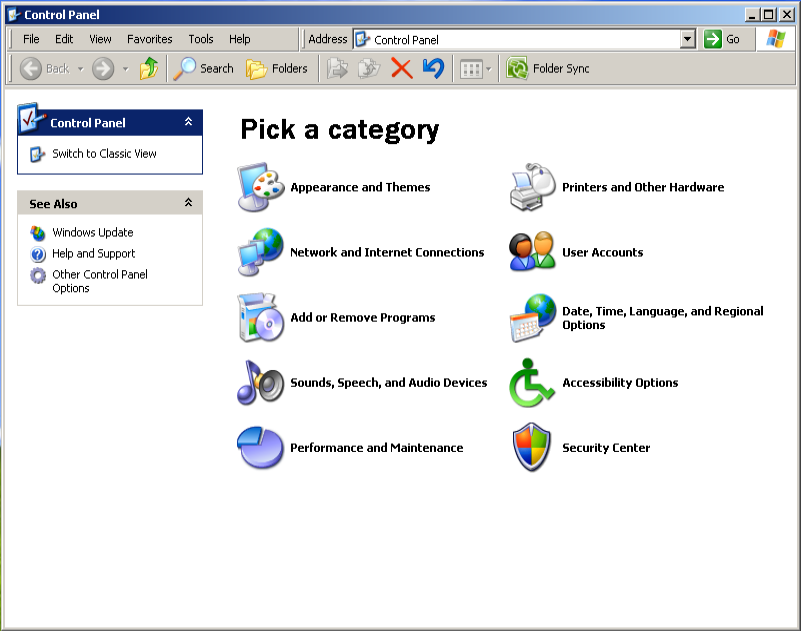
- Click Performance and Maintenance
- Click System.
If you do NOT see the above window, you will probably see a variation of the following:
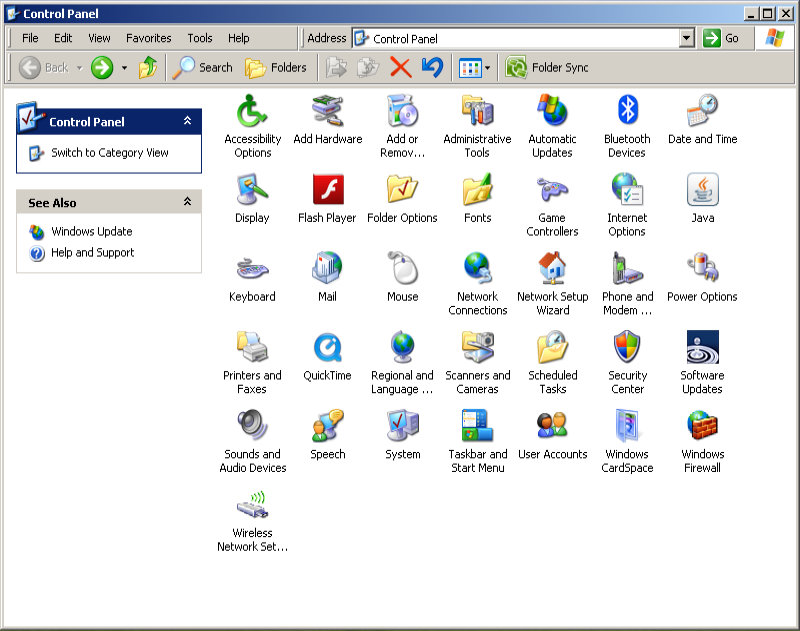
- Double click System.
- Either path will give you a screen labeled System Properties. It looks like this:
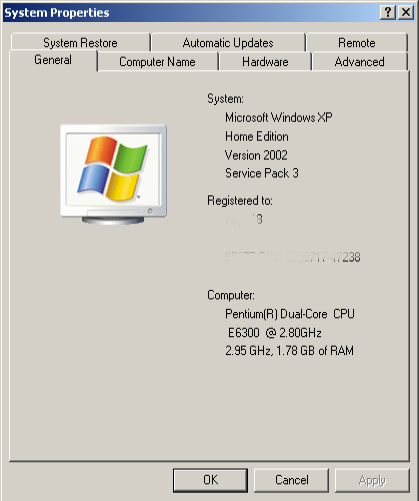
If you stayed with me this far, your patience is doubly rewarded. You have answered not just one, but two of the four questions we started out with. The section labeled 'Computer:' tells you your computer's processor speed and memory (amount of RAM). If you have at least a 1 gigahertz (GHz) or faster processor and at least 1 gigabyte (GB) of RAM (to run a 32-bit Windows version) or 2 GB RAM (to run a 64-bit Windows version) you can continue to the third question. If you do not have these minimums, to paraphrase the Internal Revenue Service: Stop here. You cannot install Windows 7 or 8.
To see if your processor can run Windows 8 requires extra steps. (If you are not interested in running Windows 8, you can jump down to the question on available disk space.) To run Windows 8, your processor must support certain standards called PAE, NX, and SSE2. The above window may not reflect these features even if they are supported by your processor. Find out for sure this way:
- Go to the Microsoft Windows Sysinternals web page here: http://technet.microsoft.com/en-us/sysinternals/cc835722
- Download the offered file called coreinfo.zip and save it to your computer.
- Double click on the saved file coreinfo.zip. The result looks like this:
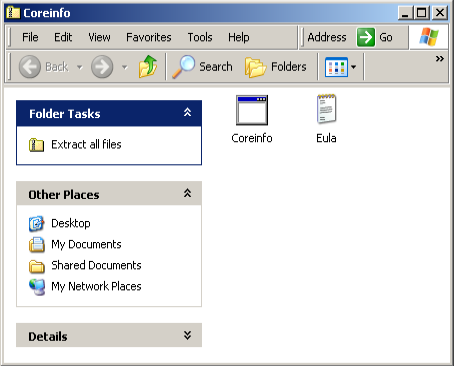
- Hover your mouse over Coreinfo, right click and select Copy.
- Hover your mouse over your Desktop, right click and select Paste.
- You have just extracted the file coreinfo.exe from the ZIP file you downloaded onto your Desktop. You should see it there.
- Click Start.
- Click Run
- A box pops up with a space into which you can type something. Type the word command. It looks like this:
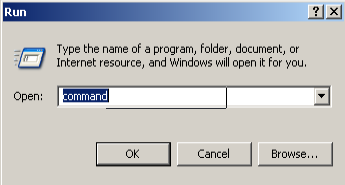
- Click OK.
- A window opens which looks much like this:
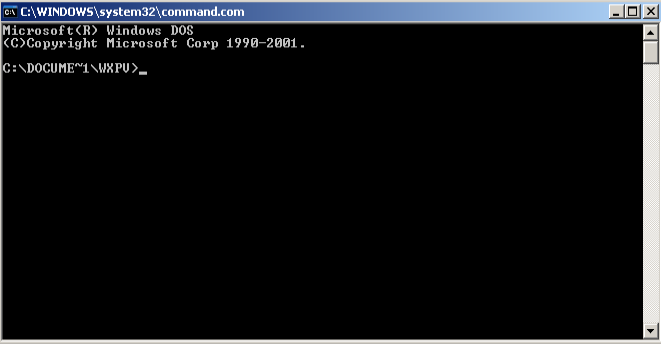
- Using your mouse, drag the file coreinfo.exe from the Desktop onto the black window and drop it.
- Click once somewhere in the black window (to give the black window focus).
- Press the Enter or Return key.
- You will get a very long readout which looks much like this:
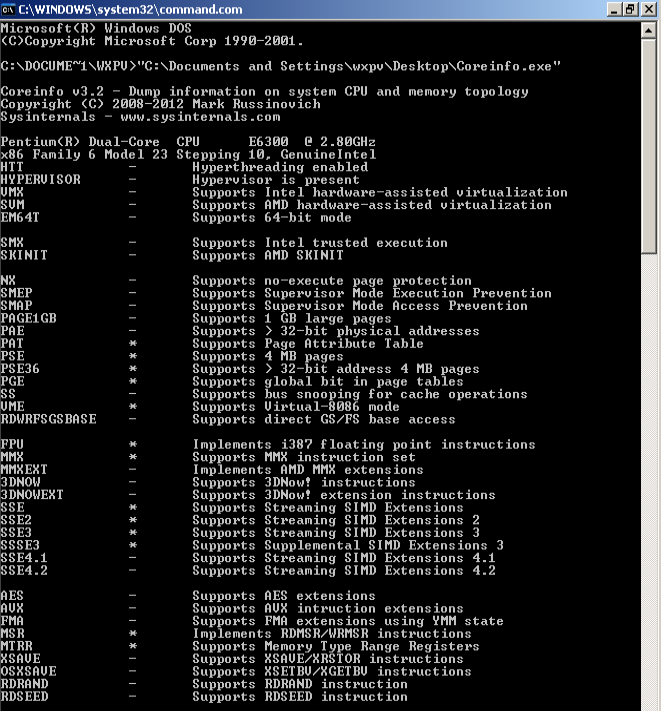
- Scroll up and down in this window to review detailed
specifications about your computer.
- Remember, your processor must support certain standards called PAE, NX, and SSE2 to run Windows 8. From scrolling up and down in the above screen, we see that PAE is not supported, NX is not supported, SSE2 is supported. So this processor cannot run Windows 8.
Since the above system, so far, can be upgraded to Windows 7, let's continue to the third question:
QUESTION THREE: DO YOU HAVE AT LEAST 16 GB AVAILABLE HARD DISK SPACE (TO RUN A 32-BIT WINDOWS VERSION) OR 20 GB (TO RUN A 64-BIT WINDOWS VERSION)? Find out this way:
- Click Start
- Click My Computer. (Note that depending on who set it up, 'My' Computer' may be called 'Phil's Computer' or whatever your name is.)
- It depends on how you have Windows XP set up, but you may see your hard drive details to the lower left, in a panel labeled 'Details' right away. Since not everyone is set up this way, I will assume that you are not, so do this:
- Hover your mouse over the hard drive icon (usually but not always labeled 'Local Disk C:')
- Right Click.
- Select Properties. It looks like this:
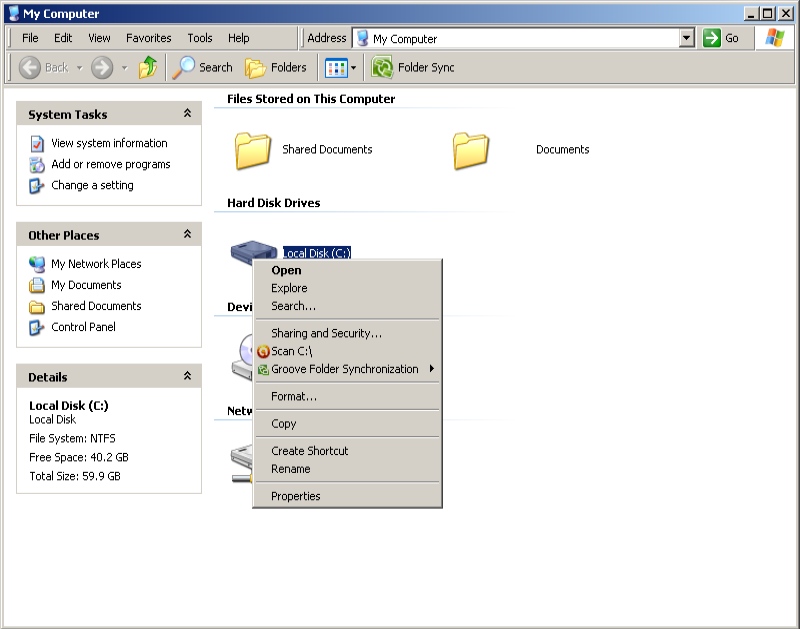
The resulting Properties screen looks like this:
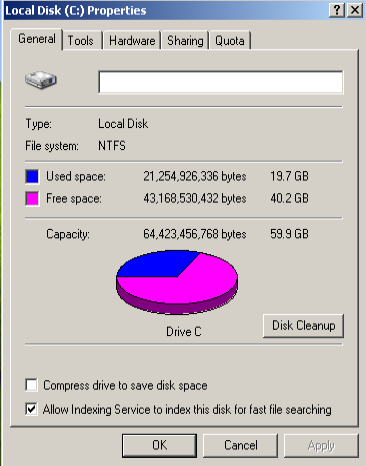
- If you have at least 16 GB available hard disk space (to run a 32-bit Windows version) or 20 GB (to run a 64-bit Windows version), you can continue to the last question. If you do not have these minimums: Stop here. You cannot Install Windows 7 or Windows 8.
The last question on our checklist is:
QUESTION FOUR: DO YOU HAVE A DIRECTX 9 GRAPHICS DEVICE WITH A WDDM 1.0 OR HIGHER DRIVER? Find out this way:
- Click Start.
- Click Run.
- A box pops up with a space into which you can type something. Type dxdiag. It looks like this:
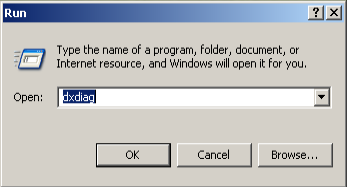
- Click OK.
- A new window opens with tabs across the top. Select the 'Display' tab. It looks something like this:
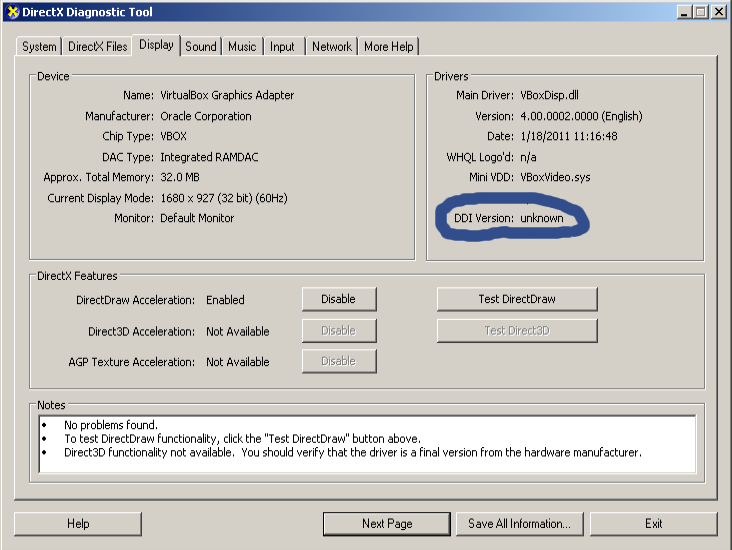
- You need to see WDDM 1.0, WDDM 1.1, WDDM 1.2 or similar. According to this requirement, this computer will not be able to upgrade to Windows 7 or Windows 8.
Some final cautions and notes are in order here, please take them seriously.
Some people will think “I am not going to run graphics intensive functions, so I can ignore this graphics requirement.” The response is that Windows 7 and 8 use the WDDM standard for rendering regular windows, video, etc. As such there is a very good chance that the Windows 7 or 8 installer will NOT ignore this requirement and will not allow you to install Windows 7 or 8 without it.
Some technophiles will say that this graphics requirement does not always apply (the above configuration will in fact install Windows 7). That is technically true, but technologically very involved to set up, and the end result is significantly less than what the Windows experience should be. It is not recommended.
You can see the full Windows 7 requirements sheet at Microsoft here: http://windows.microsoft.com/en-US/windows7/products/system-requirements
You can see the full Windows 8 requirements sheet at Microsoft here: http://windows.microsoft.com/en-us/windows-8/system-requirements
If you are near to the bare minimum requirements in terms of processor speed, memory or disk space, you may be able to upgrade your computer to Windows 7 or 8 but you may not want to. If your computer is too minimal in these requirements, the computer will be slower than it should be, and that will never improve. In fact, as the operating systems evolve to more fully use these requirements, your experience may even deteriorate over time. You will be paying for a Windows license, which is not cheap, for an ongoing minimalist experience.
As a general rule, a 32-bit operating system is sufficient for many uses. If you are running a 64-bit processor but otherwise do not meet the minimum requirements for a 64-bit upgrade, you would be able to run a 32-bit version if you meet those minimum requirements. However, once you have upgraded to 32-bit, you are pretty much stuck with it. You cannot make a minor hardware upgrade later and 'switch to 64-bit mode'.
The above summary examines the MINIMUM requirements for installing Windows 7 or 8. It does not examine sound card capabilities, encryption options, home networking capability, etc. Once you have checked that your computer meets the minimum requirements for upgrade as described above, you can check the rest of the system with Microsoft's Upgrade Advisors. They are available as of this writing at http://windows.microsoft.com/en-GB/windows/downloads/upgrade-advisor for Windows 7 and http://windows.microsoft.com/en-GB/windows-8/upgrade-to-windows-8 for Windows 8.
As a word of caution about the Windows 8 Advisor, however, it does state at one point (with the test configuration I used) that "Setup will attempt to turn on NX during installation. If your processor doesn't support NX, the installation will be cancelled and your PC will roll back to the current OS." That seems to suggest purchasing an upgrade without being entirely sure that you can use it, which means that you could end up trying to return an opened unusable copy of Windows. I cannot recommend that course of action.
Share this on ![]() witter or
witter or ![]() acebook.
acebook.